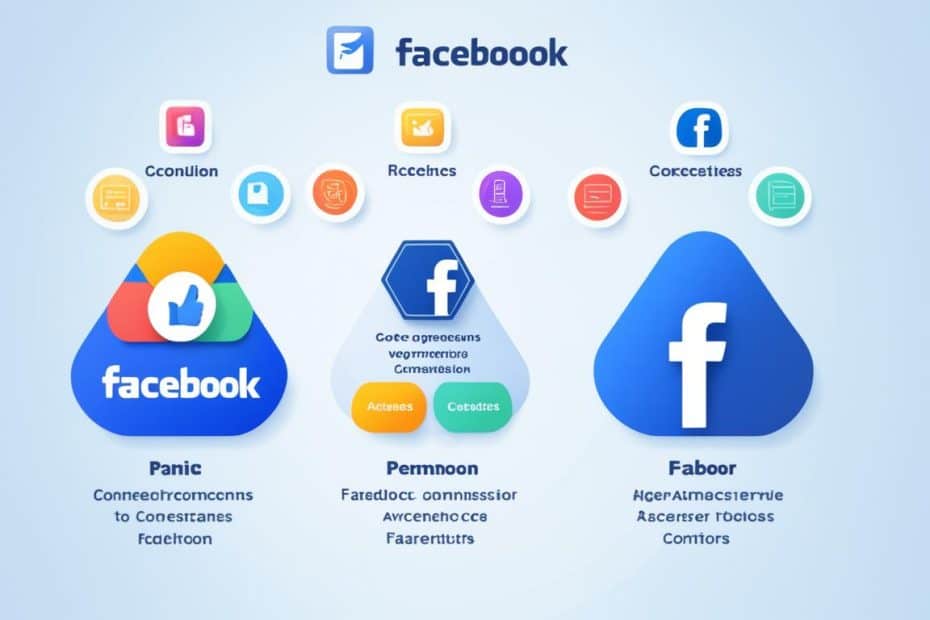Are you trying to leave a Facebook Page? This guide will help. It shows you how to manage your online presence carefully. Whether you’re cleaning up your profiles or easing out of managing a page, it’s key to know how to leave a Facebook page.
To make sure your move from the page goes well, follow easy steps. Doing this will keep the page running smoothly. Now, let’s look at the exact steps you’ll need to do this right.
Key Takeaways
- Understand where to locate the relevant settings within your Facebook Page.
- Identify and navigate to ‘Manage Admin Roles’ to see list of current admins.
- Remove yourself by locating your profile and clicking the ‘X’ next to your name.
- Always confirm changes by saving them to effectively remove yourself from the page.
- Review the changes by revisiting the page as a public user to ensure your admin role is successfully revoked.
Understanding Facebook Page Roles and Permissions
Starting off right on Facebook means knowing about Page roles and permissions. They show what each admin can do, making it easy to manage and keep the Page safe.
The Different Types of Facebook Page Admin Roles
Facebook has many different admin roles. They help control and manage different tasks. This way, each team member gets proper access for their job.
- Admin – Has full control of the page, managing roles, settings, posts, and ads.
- Editor – Can edit the page, send messages, create and delete posts, and more.
- Moderator – Can respond to and delete comments, send messages as the page, see which admin created a post or comment.
- Advertiser – Can create ads and view insights.
- Analyst – Can view insights and see which admin created a post or comment.
Permissions Associated with Each Role
It’s very important to know the permissions for each role. This helps in managing the Facebook Page well. It boosts work quality and keeps things safe.
| Role | Key Permissions |
|---|---|
| Admin | Complete control, including management of other roles and critical settings. |
| Editor | Manage posts, pages, messages, ads, comments, and view insights. |
| Moderator | Delete or respond to comments, manage messages, and view insights. |
| Advertiser | Create and manage ads, |
| Analyst | View insights and statistical data. |
With structured Facebook Page roles and permissions, owners can run their pages well. It keeps pages safe and improves how things work.
How to Remove Yourself from a Facebook Business Page
If you want to remove yourself from a Facebook business page, follow a step-by-step guide. This can help you change your marketing plan. Or it can reduce your online work. Removing your admin role is easy if you know how.
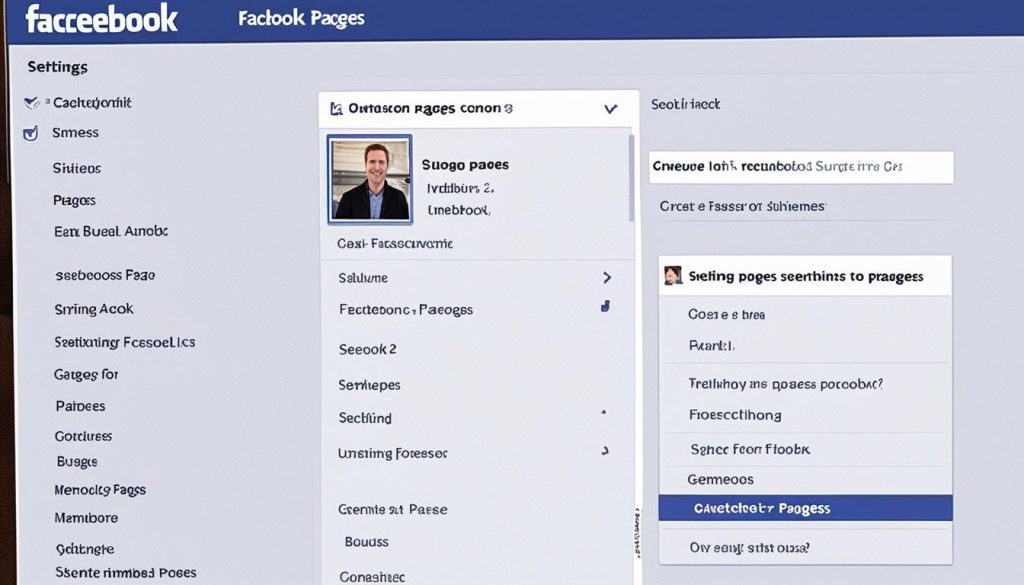
First, go to the Facebook Business Page where you’re an admin. Here’s how to do it:
- Log into your Facebook Account and go directly to the Business Page.
- Click on ‘Settings’ at the top of the page.
- Select ‘Page Roles’ on the left sidebar.
- Find your name or profile in the list of assigned roles.
- Click on the ‘Edit’ button next to your name, and then choose ‘Remove’.
- Confirm your choice by clicking ‘Confirm’ in the popup window.
- Finish by saving the changes to ensure your role is effectively removed.
This step-by-step guide makes it easy to remove yourself from a Facebook business page. It ensures you’re no longer a page admin.
| Step | Action | Result |
|---|---|---|
| 1-2 | Access Settings and Page Roles | Navigate to admin roles management |
| 3-4 | Locate and edit your role | Prepare to remove admin role |
| 5-7 | Remove role and save | Admin role successfully removed |
With these steps, you can safely leave the page without unfinished work. Always make sure your admin rights are gone. This keeps the page management safe.
Navigating Facebook Page Settings for Admin Removal
Learning to remove yourself from an admin role on Facebook is key. It’s important if you’re taking a step back or if there’s a new team in charge. We will show you how to find the right settings. Also, the steps to take to not be an admin anymore.
Finding the Manage Admin Roles Section
First, sign in to Facebook and go to the Page you want to leave. Look for ‘Settings’ at the top right of the Page. Then, click on ‘Page Roles’ in the settings. This is where you can see who does what on your Page.
Procedure to Unassign Yourself as a Page Admin
In ‘Page Roles,’ you’ll see who the current admins are. Find your name and click on ‘Edit’ next to it. Then, select ‘Remove’ beside your name. Facebook will ask for your password to be sure it’s really you making this change. After saving your choice, you’re no longer an admin. This makes your role simpler and your Facebook Page tidier.
Knowing how to handle admin roles using Facebook settings is helpful. It makes changing roles smooth. Plus, it keeps the Page working well, even without you as an admin.